デザインACを利用した原稿製作手順の一例
-
デザインACは無料でデザイン画像を作成でき、会員登録すると作成したデザインを保存できるほか、イラストやフォントも数多く用意されているお勧めツールです。
デザインACのウェブサイトはこちら(別タブで開きます)
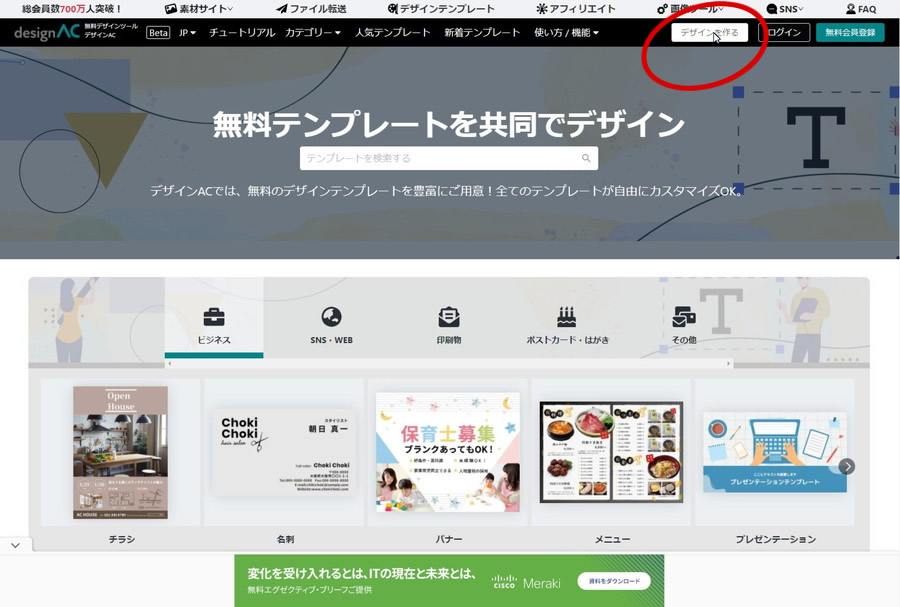 デザインACトップページ右上の[デザインを作る]をクリックします。
デザインACトップページ右上の[デザインを作る]をクリックします。
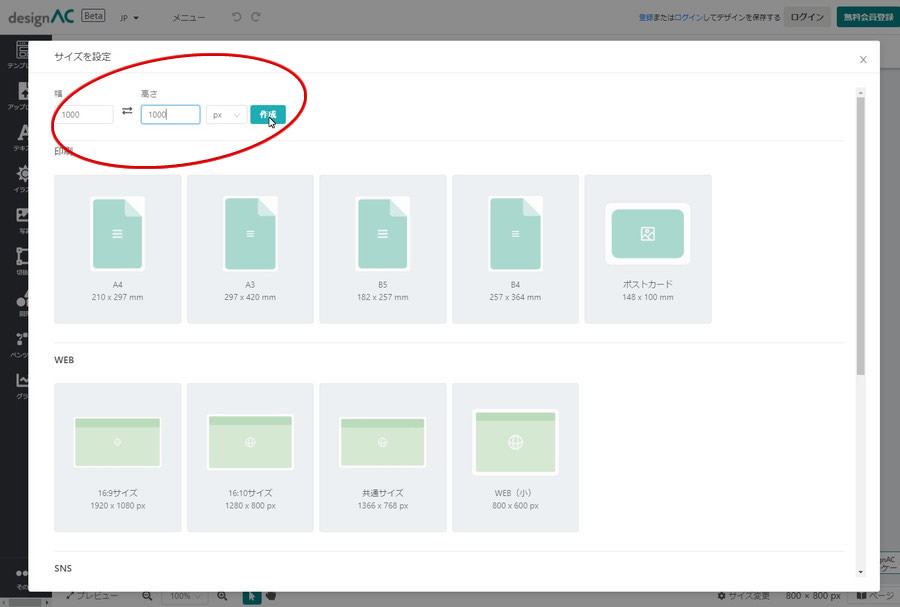 サイズ設定ウインドウ上部の幅、高さに1000を入力し、単位が[px]であることを確認して[作成]をクリックすると、1000x1000ピクセルの白いキャンバスが表示されます。
サイズ設定ウインドウ上部の幅、高さに1000を入力し、単位が[px]であることを確認して[作成]をクリックすると、1000x1000ピクセルの白いキャンバスが表示されます。
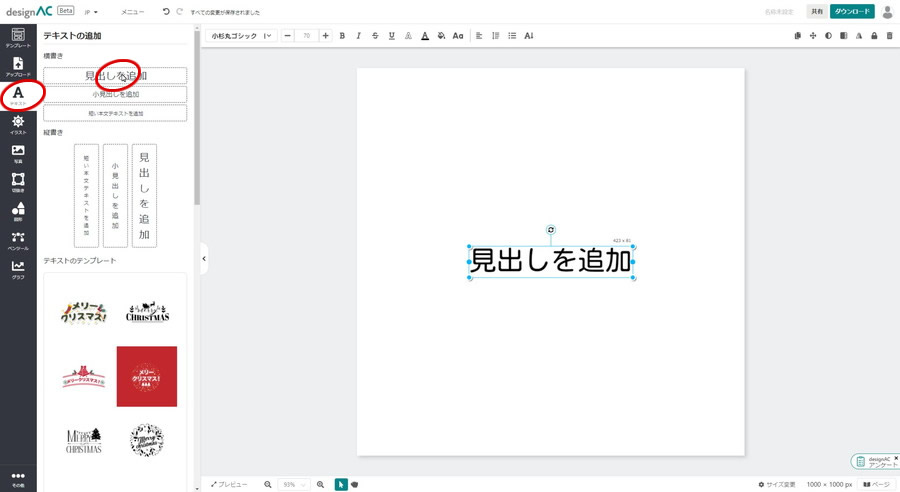 画面左のツールバーから[テキスト]をクリックし、表示される[テキストの追加]タブの[見出しを追加]をクリックするとキャンバス上にテキストが表示されます。
画面左のツールバーから[テキスト]をクリックし、表示される[テキストの追加]タブの[見出しを追加]をクリックするとキャンバス上にテキストが表示されます。
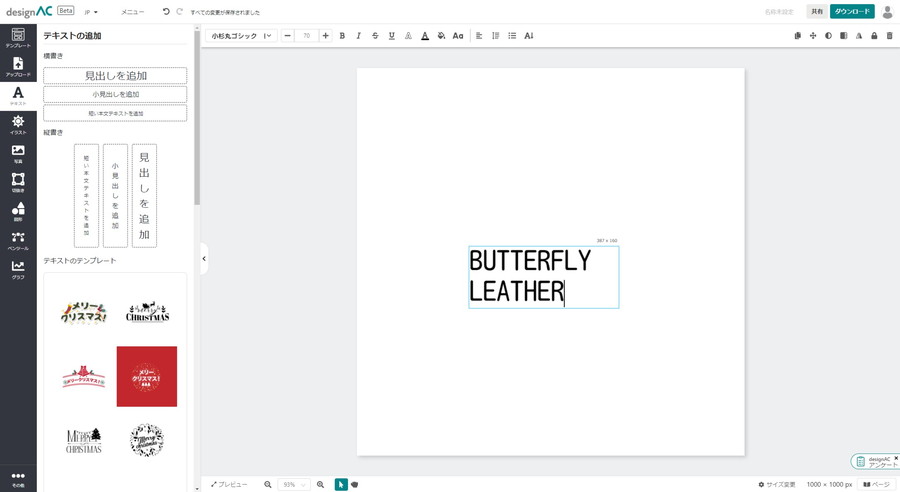 テキストをクリックするとワープロのように編集できますので、ここではブランド名として[BUTTERFLY LEATHER]と入力します。
テキストをクリックするとワープロのように編集できますので、ここではブランド名として[BUTTERFLY LEATHER]と入力します。
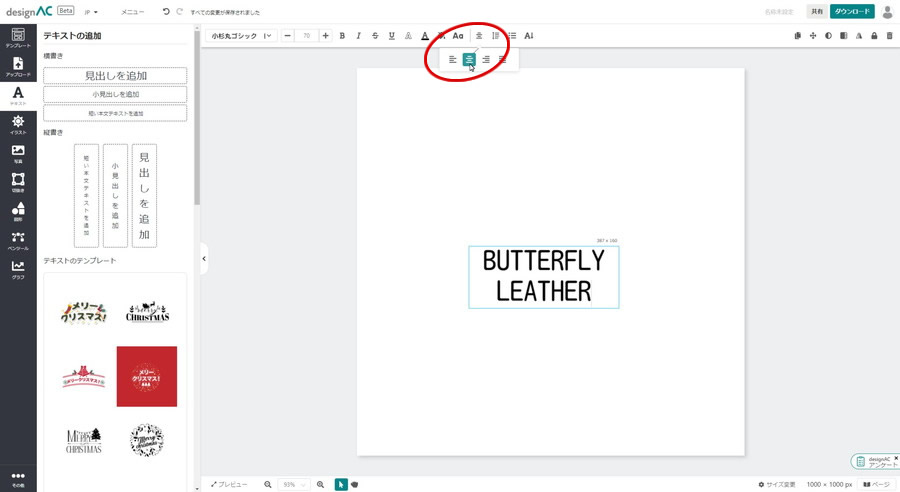 テキストを中央揃えにします。
テキストを中央揃えにします。
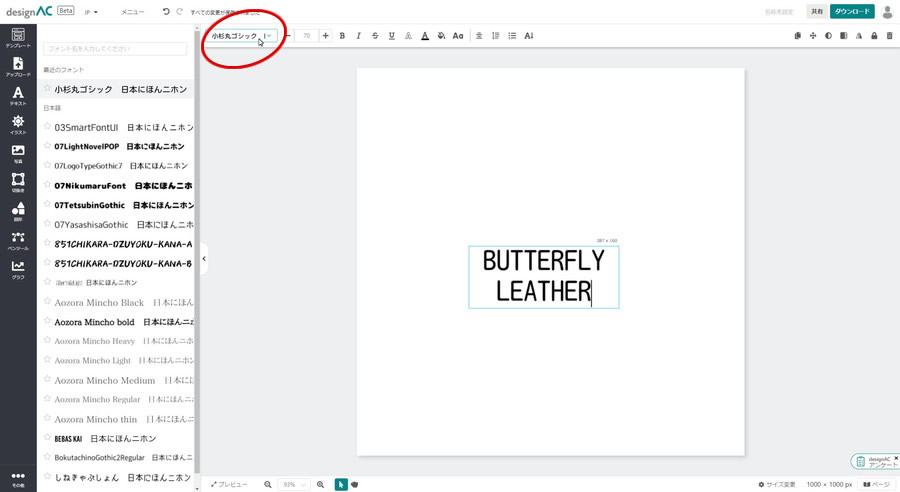 フォント名をクリックすると画面左に使用可能なフォントリストが表示されます。
フォント名をクリックすると画面左に使用可能なフォントリストが表示されます。
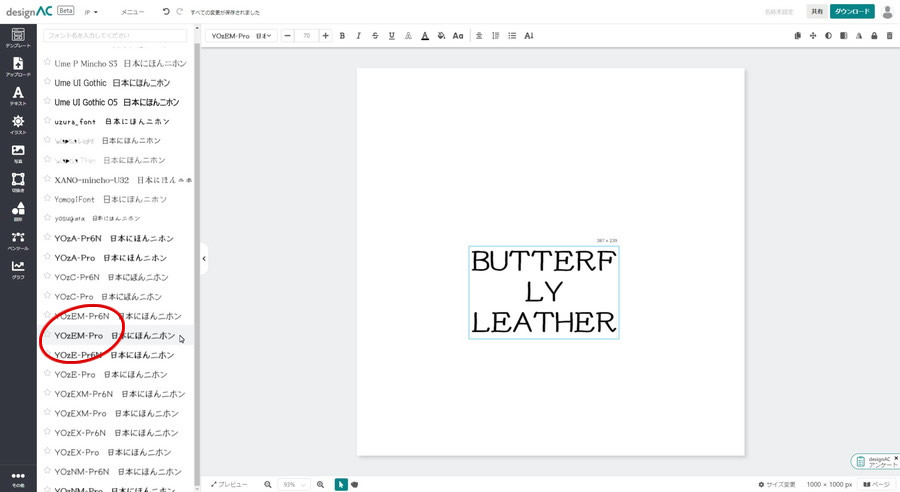 ここでは[YozEM-PRO]を選択、テキストに反映されました。
ここでは[YozEM-PRO]を選択、テキストに反映されました。
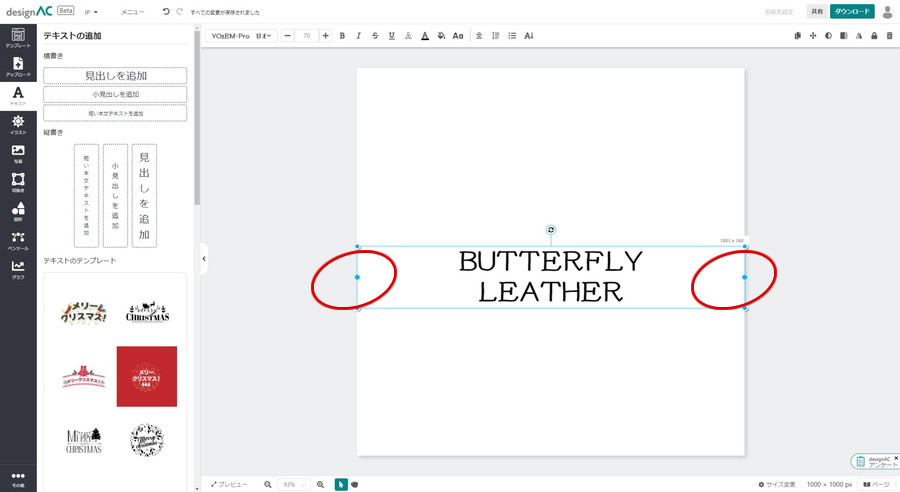 水色の枠上にある丸をドラッグして枠をキャンバス幅いっぱいに広げます。
水色の枠上にある丸をドラッグして枠をキャンバス幅いっぱいに広げます。
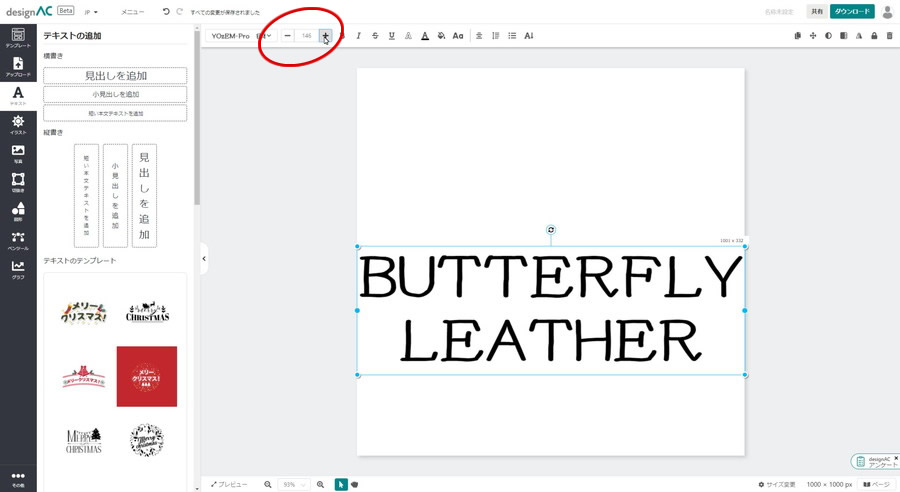 フォント名欄右横のサイズを操作して文字を枠いっぱいのサイズに拡大します。
文字だけのロゴを製作する場合はこれで完成ですが、以下続けてイラスト画像を挿入します。画像は白黒2色のjpgまたはpng形式が使用でき、手持ちのオリジナル画像のほか市販の素材配布サイトなどの商用利用可能ものを使う場合はあらかじめダウンロードしておいて下さい。
フォント名欄右横のサイズを操作して文字を枠いっぱいのサイズに拡大します。
文字だけのロゴを製作する場合はこれで完成ですが、以下続けてイラスト画像を挿入します。画像は白黒2色のjpgまたはpng形式が使用でき、手持ちのオリジナル画像のほか市販の素材配布サイトなどの商用利用可能ものを使う場合はあらかじめダウンロードしておいて下さい。
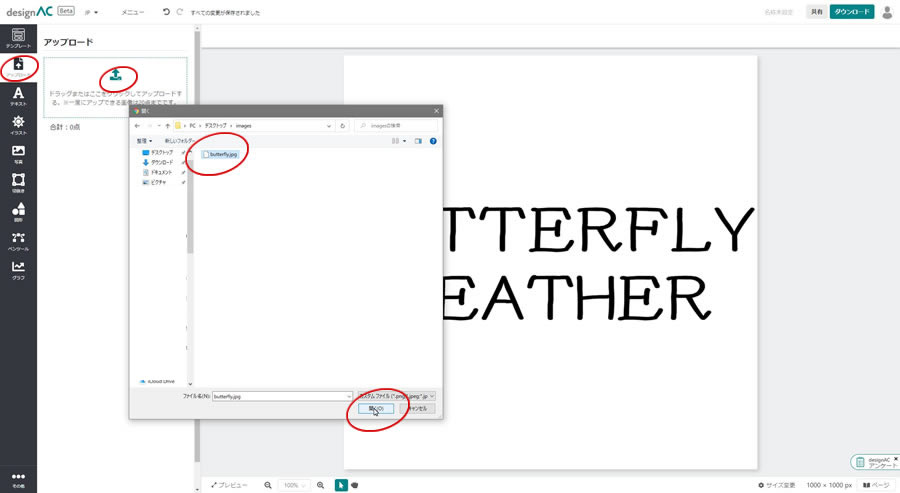 ツールバーの[アップロード]をクリックし、右横のサブウインドウ上をクリックし、PC内に保存されている手持ちの画像ファイルを開きます。
ツールバーの[アップロード]をクリックし、右横のサブウインドウ上をクリックし、PC内に保存されている手持ちの画像ファイルを開きます。
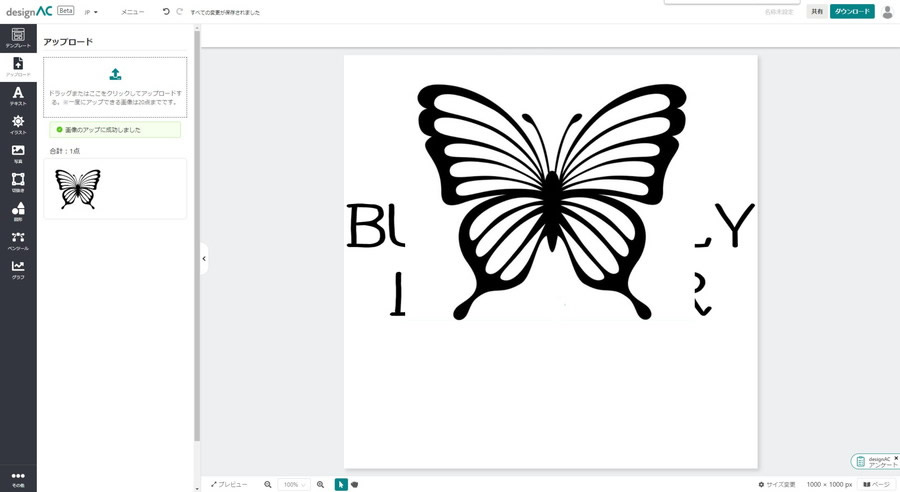 キャンバス上に蝶のイラストが表示されました。
キャンバス上に蝶のイラストが表示されました。
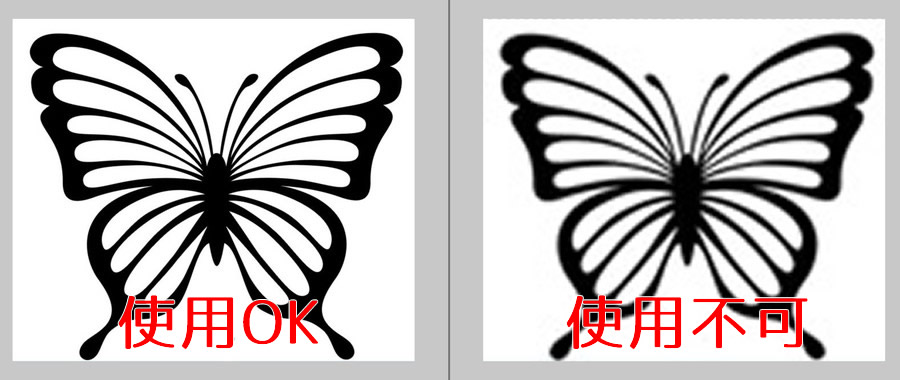 読み込んだイラスト画像はキャンバス上で拡大縮小ができますが、画像の元サイズが小さい、解像度が低いなど輪郭がぼやけている画像は使えませんのでご注意下さい。
読み込んだイラスト画像はキャンバス上で拡大縮小ができますが、画像の元サイズが小さい、解像度が低いなど輪郭がぼやけている画像は使えませんのでご注意下さい。
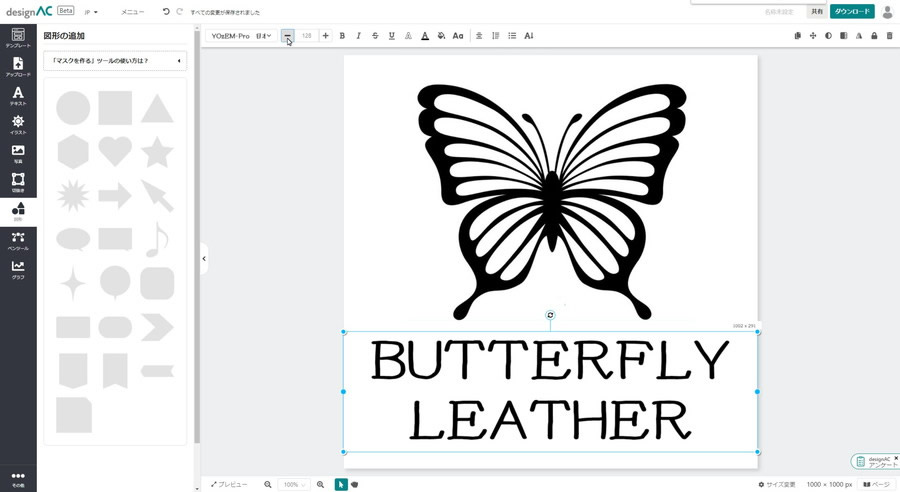 文字とイラストのサイズと配置を調整したら、次は枠を作成します。
文字とイラストのサイズと配置を調整したら、次は枠を作成します。
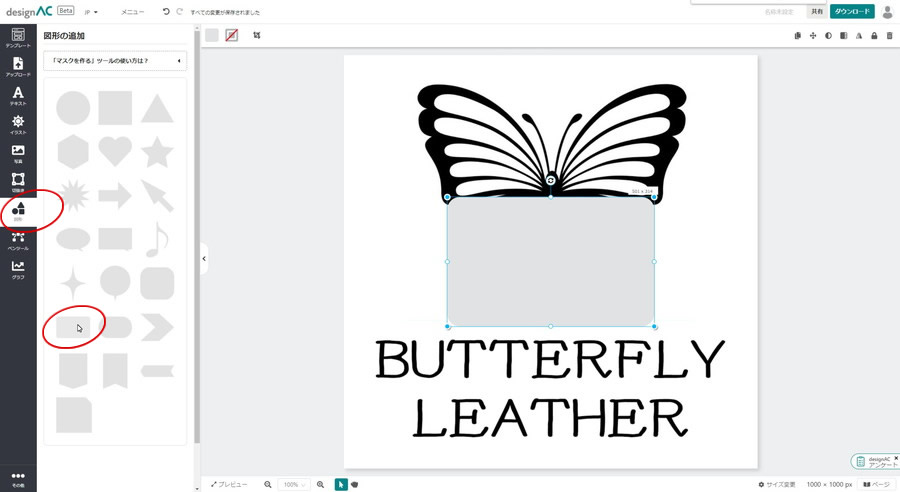 ツールバーの[図形]をクリックし、表示される[図形の追加]タブから角丸長方形を選択すると、キャンバス上に図形が表示されます。
ツールバーの[図形]をクリックし、表示される[図形の追加]タブから角丸長方形を選択すると、キャンバス上に図形が表示されます。
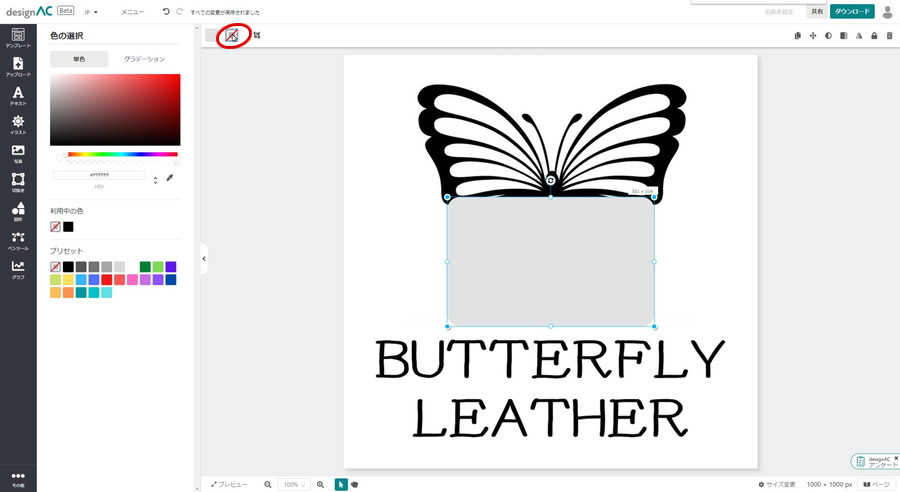 図形の枠線を編集するには図形選択時に表示される赤い斜線が引かれたアイコンをクリックします。
図形の枠線を編集するには図形選択時に表示される赤い斜線が引かれたアイコンをクリックします。
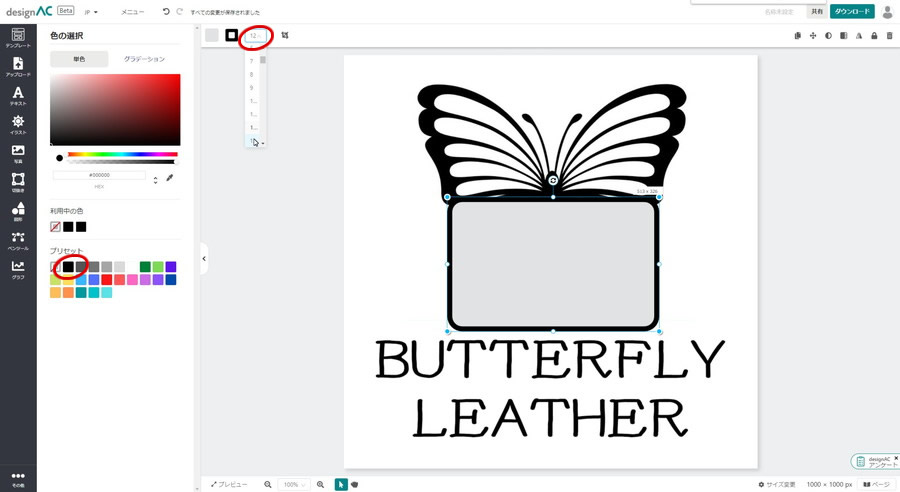 続けてプリセットカラーパネルから[黒]を選択し、枠太さを[12]とします。
続けてプリセットカラーパネルから[黒]を選択し、枠太さを[12]とします。
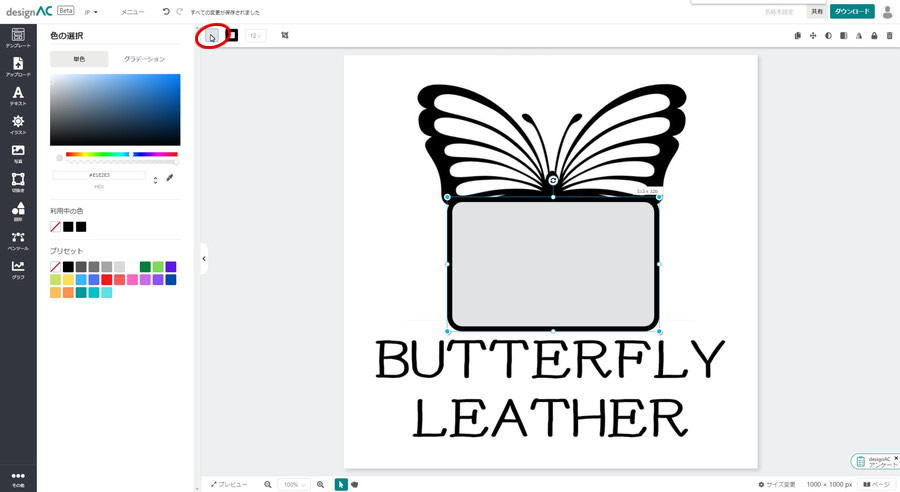 次はグレーの塗り潰しを編集します。図形選択時に表示されるグレーの四角いアイコンをクリックします。
次はグレーの塗り潰しを編集します。図形選択時に表示されるグレーの四角いアイコンをクリックします。
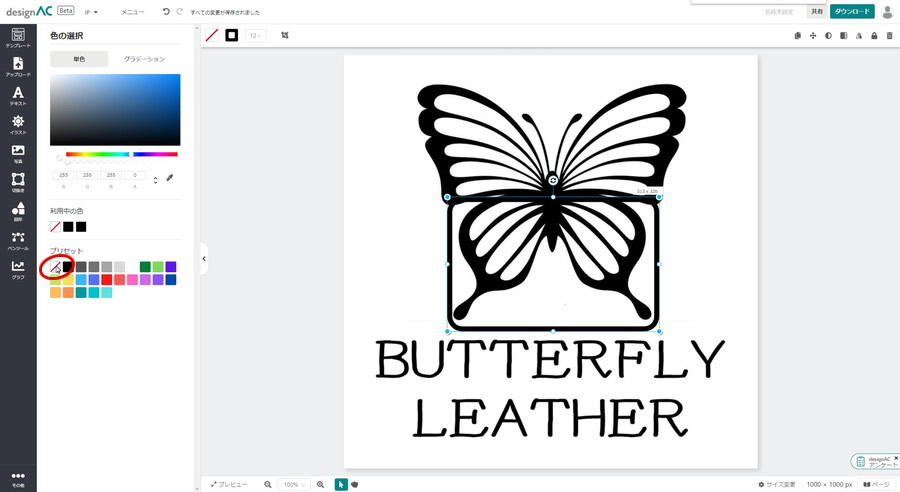 続けてプリセットカラーパネルから[赤斜線]をクリックするとキャンバス上の図形は透明化され枠線だけになります。
続けてプリセットカラーパネルから[赤斜線]をクリックするとキャンバス上の図形は透明化され枠線だけになります。
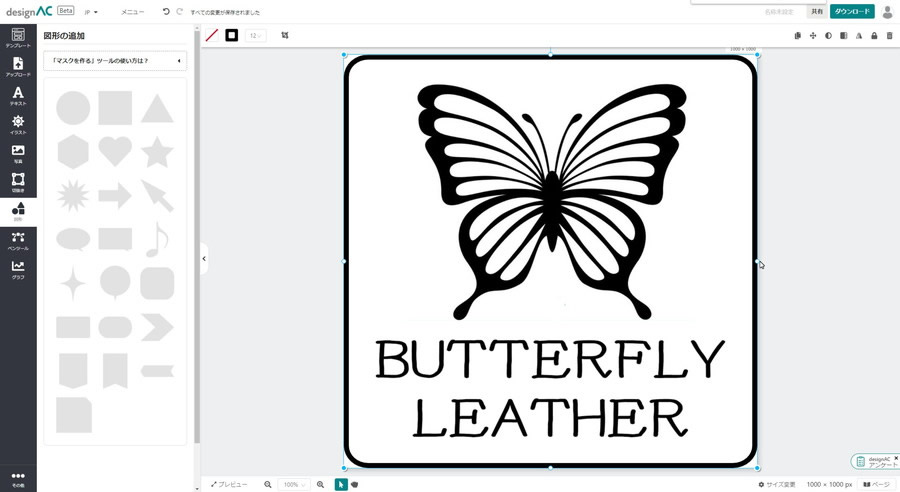 水色の枠上にある丸をドラッグして枠をキャンバス幅いっぱいに広げ、完成です。
水色の枠上にある丸をドラッグして枠をキャンバス幅いっぱいに広げ、完成です。
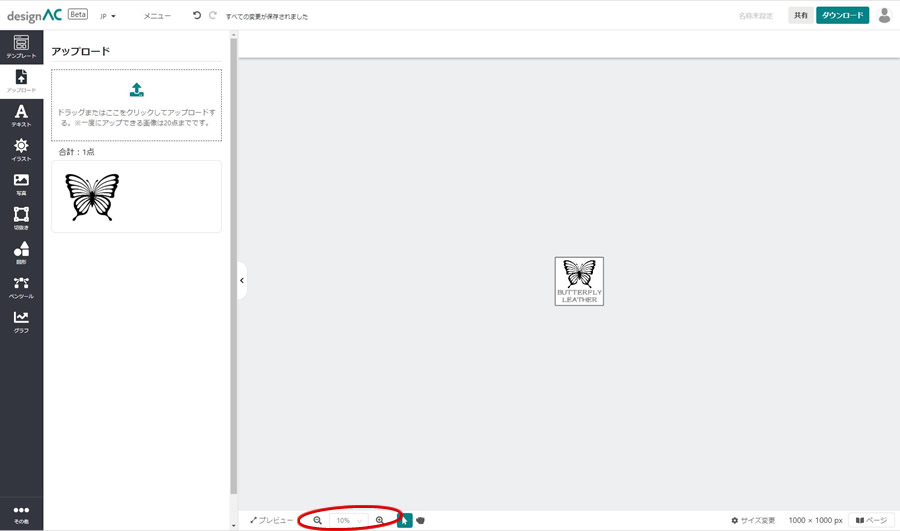 デザインが完成したら仕上がりサイズを確認します。画面左下のズームアウトを操作して画面上で製作したい実寸で表示します。
デザインが完成したら仕上がりサイズを確認します。画面左下のズームアウトを操作して画面上で製作したい実寸で表示します。
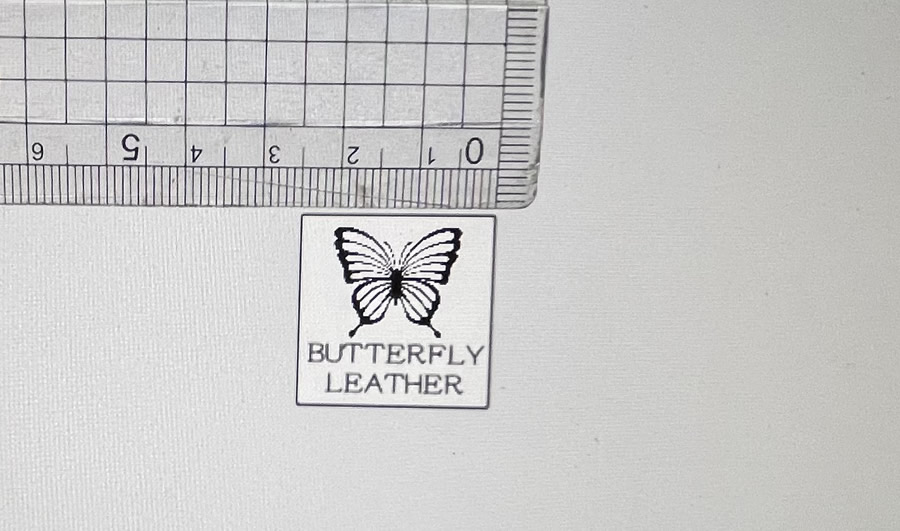 実寸表示されているデザインの縦横を定規で測ります。このサンプルでは2.5x2.5センチ(6.25平方センチ)でしたので注文サイズは[9平方センチ以下]となります。
実寸表示されているデザインの縦横を定規で測ります。このサンプルでは2.5x2.5センチ(6.25平方センチ)でしたので注文サイズは[9平方センチ以下]となります。
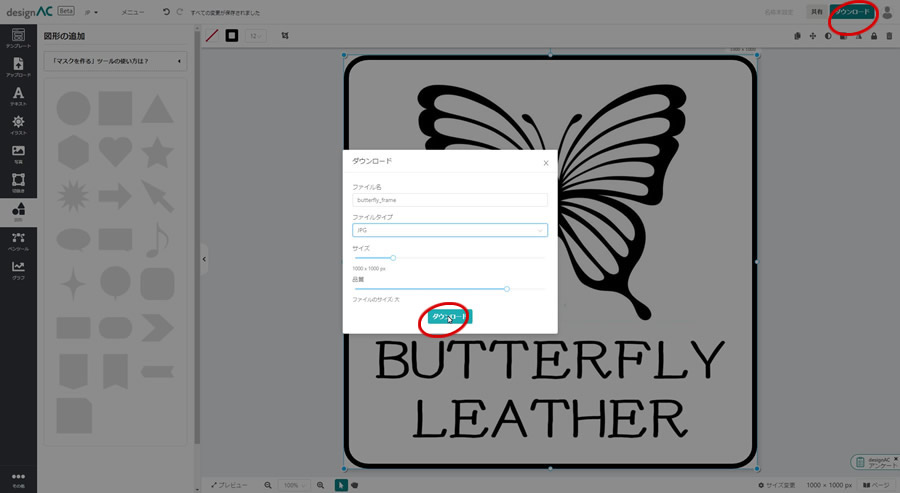 出来上がったデザインをPCに保存します。画面右上の[ダウンロード]をクリックし、表示されるウインドウ内の[ファイル名]を入力し、[ファイルタイプ]はJPGを選択、[サイズ]は1000x100pxであることを確認して[ダウンロード]をクリックするとPCのダウンロードフォルダに保存されます。
出来上がったデザインをPCに保存します。画面右上の[ダウンロード]をクリックし、表示されるウインドウ内の[ファイル名]を入力し、[ファイルタイプ]はJPGを選択、[サイズ]は1000x100pxであることを確認して[ダウンロード]をクリックするとPCのダウンロードフォルダに保存されます。
 出来上がりサンプル
出来上がりサンプル

